[VIDEO] How To Install Npm For Windows- This is the explanation
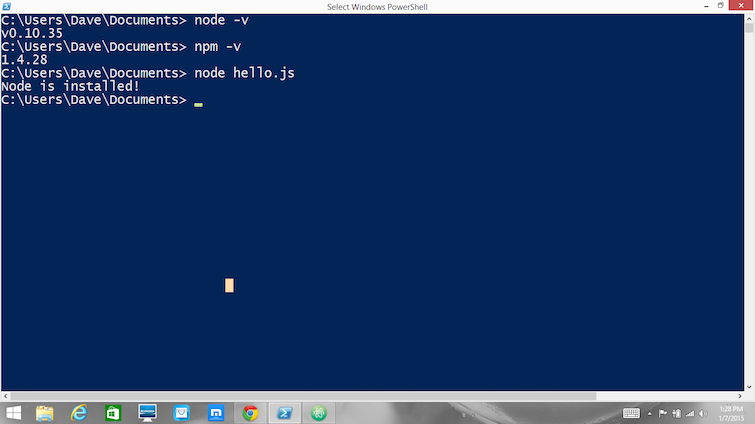
Have you been considering installing Node.js and npm on your Windows system but don't know where to start? Well, worry no more! We're here to guide you through the process step by step, and in no time, you'll be able to enjoy all the fantastic benefits that come with having Node.js and npm on your Windows system.
What is Node.js and npm?
Node.js is an open-source, cross-platform runtime environment that allows you to build server-side applications using JavaScript. It's built on Google Chrome's V8 JavaScript engine, making it fast and efficient. On the other hand, npm is a package manager for Node.js that allows you to easily install, manage, and share packages of code with all other developers using Node.js.
What are the benefits of installing Node.js and npm?
There are several benefits of installing Node.js and npm on your Windows system. Some of these benefits include:
- Efficient and fast development of server-side applications using JavaScript
- Access to a wide range of third-party packages and libraries that can help you to expedite development
- Ease of package installation and management through npm
- Compatibility with other popular frameworks such as Angular, React, and Vue
- Improved scalability and performance of your application
Preparation
Before we get started with the installation process, there are a few things you need to prepare. These include:
- A Windows computer
- An internet connection
Installation
Step 1: Download Node.js
The first step in installing Node.js and npm is to download the installer package from the official Node.js website at https://nodejs.org/en/download/. Once on the website, locate the download button and click on it. This will take you to a page where you can download the appropriate installer package for your Windows system.
Step 2: Run the installer package
Once the download is complete, locate the installer package in your downloads folder and double-click on it to start the installation process. Follow the instructions on the screen to complete the installation.
Step 3: Verify the installation
After completing the installation, you can verify that Node.js and npm are running by opening a command prompt and typing in the following commands:
node -v npm -v
If you receive version numbers for both Node.js and npm, then you have successfully installed Node.js and npm on your Windows system.
Step 4: Install additional packages with npm
Now that you have installed Node.js and npm, you can use npm to easily install additional packages and libraries to use in your application. To install a package, open a command prompt and type in the following command:
npm install [package_name]
Replace [package_name] with the name of the package you wish to install. Once you hit enter, npm will download and install the package, and it will be ready to use in your application.
Conclusion
Congratulations! You've successfully installed Node.js and npm on your Windows system. We hope that this guide has helped you to understand the benefits of installing Node.js and npm and has made the installation process easy for you. Now that you have these tools at your disposal, you can begin developing server-side applications using JavaScript and take advantage of the many benefits that come with it.
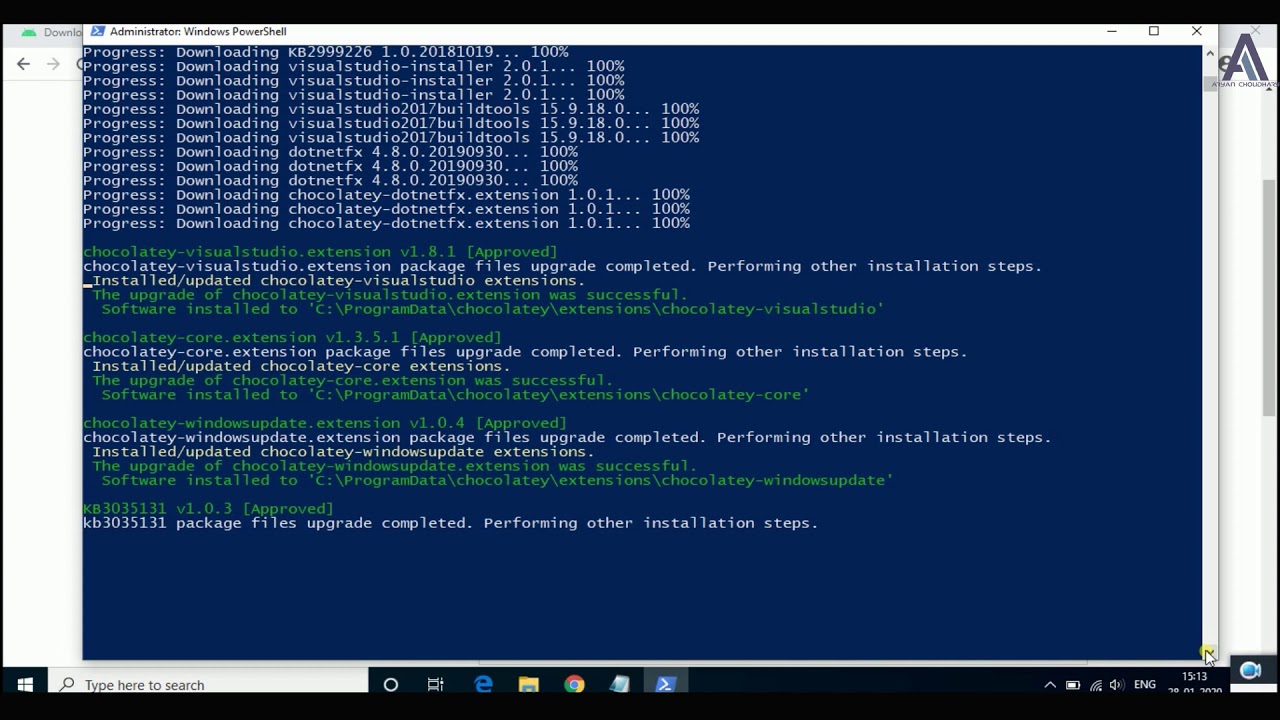
What is Node.js and npm?
Node.js is an open-source, cross-platform runtime environment that allows you to build server-side applications using JavaScript. It's built on Google Chrome's V8 JavaScript engine, making it fast and efficient. On the other hand, npm is a package manager for Node.js that allows you to easily install, manage, and share packages of code with all other developers using Node.js.
What are the benefits of installing Node.js and npm?
There are several benefits of installing Node.js and npm on your Windows system. Some of these benefits include:
- Efficient and fast development of server-side applications using JavaScript
- Access to a wide range of third-party packages and libraries that can help you to expedite development
- Ease of package installation and management through npm
- Compatibility with other popular frameworks such as Angular, React, and Vue
- Improved scalability and performance of your application
Preparation
Before we get started with the installation process, there are a few things you need to prepare. These include:
- A Windows computer
- An internet connection
Installation
Step 1: Download Node.js
The first step in installing Node.js and npm is to download the installer package from the official Node.js website at https://nodejs.org/en/download/. Once on the website, locate the download button and click on it. This will take you to a page where you can download the appropriate installer package for your Windows system.
Step 2: Run the installer package
Once the download is complete, locate the installer package in your downloads folder and double-click on it to start the installation process. Follow the instructions on the screen to complete the installation.
Step 3: Verify the installation
After completing the installation, you can verify that Node.js and npm are running by opening a command prompt and typing in the following commands:
node -v npm -v
If you receive version numbers for both Node.js and npm, then you have successfully installed Node.js and npm on your Windows system.
Step 4: Install additional packages with npm
Now that you have installed Node.js and npm, you can use npm to easily install additional packages and libraries to use in your application. To install a package, open a command prompt and type in the following command:
npm install [package_name]
Replace [package_name] with the name of the package you wish to install. Once you hit enter, npm will download and install the package, and it will be ready to use in your application.
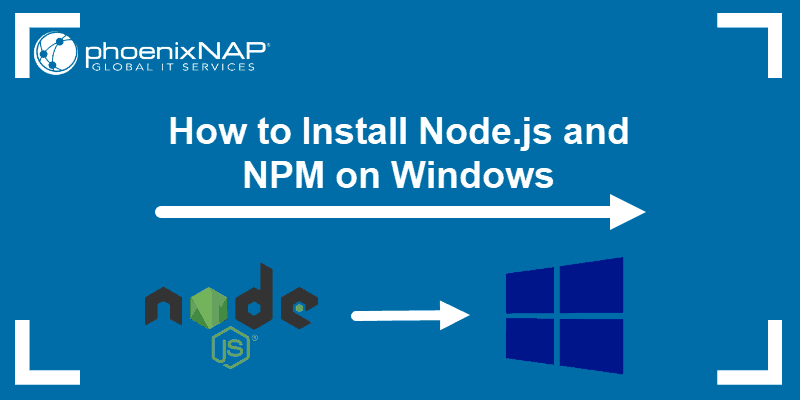
What is Node.js and npm?
Node.js is an open-source, cross-platform runtime environment that allows you to build server-side applications using JavaScript. It's built on Google Chrome's V8 JavaScript engine, making it fast and efficient. On the other hand, npm is a package manager for Node.js that allows you to easily install, manage, and share packages of code with all other developers using Node.js.
What are the benefits of installing Node.js and npm?
There are several benefits of installing Node.js and npm on your Windows system. Some of these benefits include:
- Efficient and fast development of server-side applications using JavaScript
- Access to a wide range of third-party packages and libraries that can help you to expedite development
- Ease of package installation and management through npm
- Compatibility with other popular frameworks such as Angular, React, and Vue
- Improved scalability and performance of your application
Preparation
Before we get started with the installation process, there are a few things you need to prepare. These include:
- A Windows computer
- An internet connection
Installation
Step 1: Download Node.js
The first step in installing Node.js and npm is to download the installer package from the official Node.js website at https://nodejs.org/en/download/. Once on the website, locate the download button and click on it. This will take you to a page where you can download the appropriate installer package for your Windows system.
Step 2: Run the installer package
Once the download is complete, locate the installer package in your downloads folder and double-click on it to start the installation process. Follow the instructions on the screen to complete the installation.
Step 3: Verify the installation
After completing the installation, you can verify that Node.js and npm are running by opening a command prompt and typing in the following commands:
node -v npm -v
If you receive version numbers for both Node.js and npm, then you have successfully installed Node.js and npm on your Windows system.
Step 4: Install additional packages with npm
Now that you have installed Node.js and npm, you can use npm to easily install additional packages and libraries to use in your application. To install a package, open a command prompt and type in the following command:
npm install [package_name]
Replace [package_name] with the name of the package you wish to install. Once you hit enter, npm will download and install the package, and it will be ready to use in your application.
If you are looking for Download Node Js Version 8 - PARKBN you've came to the right place. We have 5 Pictures about Download Node Js Version 8 - Parkbn like How To Install Npm On Windows 10 - Lasopaada, How To Install Node.js And Npm On Your Windows System and also Node.js - Unable To Use 'npm Install' On Windows 10 (error Code. Here you go:
How To Install Node Js In Windows 10 And Install Npm In Windows 10
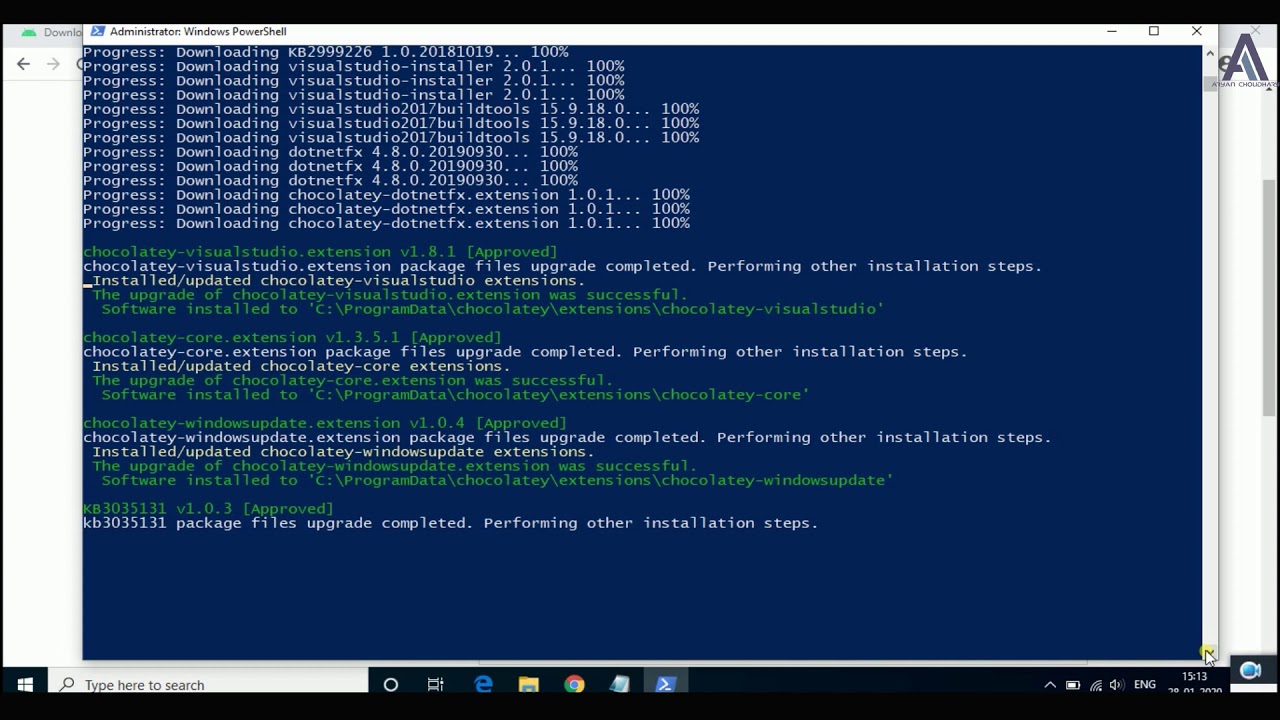 www.tweak-me.de
www.tweak-me.de
npm
Node.js - Unable To Use 'npm Install' On Windows 10 (error Code
 stackoverflow.com
stackoverflow.com
npm install windows use code error unable node js
How To Install Npm On Windows 10 - Lasopaada
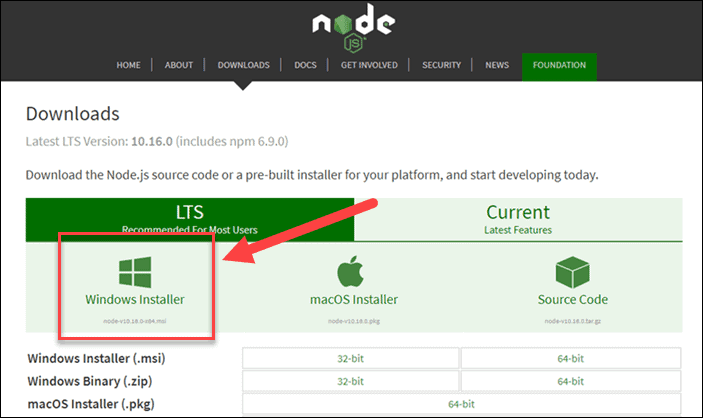 lasopaada862.weebly.com
lasopaada862.weebly.com
How To Install Node.js And Npm On Your Windows System
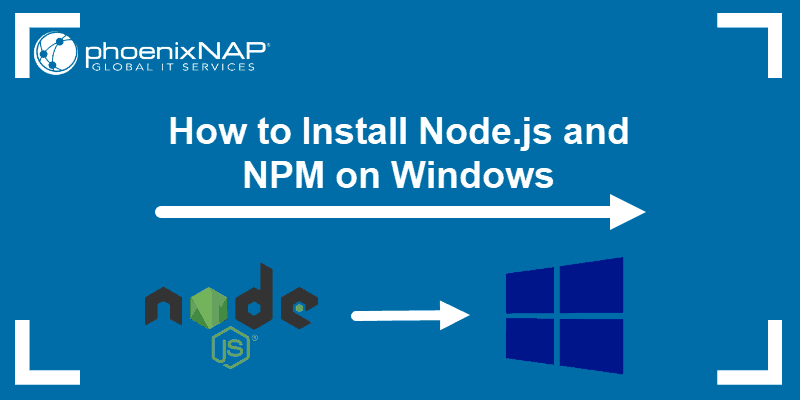 phoenixnap.it
phoenixnap.it
install npm
Node npm update treehouse. Npm install windows use code error unable node js. Download node js version 8
Tags: #How To Install Node.js And Npm On Your Windows System,#How To Install Npm On Windows 10 - Lasopaada, How To Install Node.js And Npm On Your Windows System,#How To Install Node.js And Npm On Your Windows System
Related post:
👉 How To Install Xapk In Bluestacks 5- Full With Videos [480p]
👉 [FULL] How To Install Helmet Npm, Here's The Explanation
👉 How To Install Npm Cli On Windows- See The Explanation
👉 [VIDEO] How To Pip Install Xlsxwriter, This Is The Explanation
👉 How To Install Internet Explorer 11 In Windows 10 Mac, Here's The Explanation!
👉 How To Install Xapk In Ldplayer, Full With Video Content [720p]!
👉 [VIDEO] How To Pip Install Zip File~ Here's The Explanation
👉 How To Install Npm Typescript- See The Explanation!
👉 How To Install Windows 10 From Cd In Hp Laptop - Here's The Explanation!
0 Response to "[VIDEO] How To Install Npm For Windows- This is the explanation"
Post a Comment